Installer IPTV Smarters PRO
Guide Complet d'Installation IPTV : Tutoriels Étape par Étape (Texte & Vidéo)
Guide d’Installation Smart TV
Étape 1 : Accédez à Google Play Store
Ouvrez l’application Google Play Store sur votre appareil Android pour commencer l’installation.
Étape 2 : Recherchez “IPTV Smarters PRO” ou “Smarters Player Lite” et installez-le
![]()
Dans la barre de recherche, tapez « IPTV Smarters PRO » ou « Smarters Player Lite », puis sélectionnez l’application et appuyez sur “Installer”.
Étape 3 : Lancez IPTV Smarters PRO et sélectionnez “Login with Xtream Codes API”
![]()
Une fois l’application installée, ouvrez IPTV Smarters PRO et choisissez l’option « Login with Xtream Codes API » pour vous connecter à votre compte.
Étape 4 : Saisissez vos informations de connexion Xtream
Dans le formulaire qui apparaît, entrez un nom personnalisé pour votre liste (ce nom peut être n’importe quel choix), ainsi que votre identifiant utilisateur, mot de passe et l’URL fournie. Cliquez ensuite sur « AJOUTER UN UTILISATEUR » pour enregistrer ces informations.
![]()
Étape 5 : Attendez la connexion
![]()
Le processus de connexion commencera immédiatement. Après environ 10 secondes, l’application commencera à charger vos chaînes IPTV et le contenu vidéo à la demande. Une fois terminé, vous serez redirigé vers la page d’accueil, prêt à commencer votre expérience de streaming.
Guide d’Installation Firestick
Étape 1 : Ouvrir l’écran d’accueil de votre FireStick
Depuis l’écran d’accueil de votre FireStick, survolez l’option « Rechercher » pour commencer l’installation de Smarters Pro.
Étape 2 : Installer l’application Téléchargeur
![]()
La première étape consiste à installer l’application « Téléchargeur », indispensable pour télécharger IPTV Smarters sur votre FireStick, car les téléchargements par navigateur sont interdits. Cela vous permettra d’installer Smarters Pro en toute simplicité.
Étape 3 : Rechercher l’application Téléchargeur
Sur l’écran d’accueil de la FireStick, sélectionnez “Trouver” puis “Recherche”. Tapez « Téléchargeur » dans la barre de recherche et appuyez sur l’icône correspondante pour l’installer.
![]()
Étape 4 : Accéder aux Paramètres de la FireStick
Une fois l’application Téléchargeur installée, retournez à l’écran d’accueil de la FireStick et cliquez sur « Paramètres » dans la barre de menu.
![]()
Étape 5 : Sélectionner « Mon Fire TV »
Dans les paramètres, allez dans l’option “Mon Fire TV” pour configurer l’installation d’applications tierces.
![]()
Étape 6 : Ouvrir les options du Téléchargeur
Lorsque les options s’affichent, cliquez sur “Options du Téléchargeur” pour activer l’installation d’applications externes sur votre FireStick.
![]()
Étape 7 : Activer les applications tierces
Cliquez sur “Installer à partir d’applications inconnues” et activez l’option pour le Téléchargeur. Cela permet d’installer IPTV Smarters Pro sur votre appareil.
![]()
Étape 8 : Ouvrir l’application Téléchargeur
Lancez l’application Téléchargeur. Lorsque vous ouvrez l’application pour la première fois, des invites apparaîtront. Ignorez-les jusqu’à ce que l’écran d’accueil du Téléchargeur s’affiche.
![]()
Étape 9 : Accéder à la zone URL
Sur l’écran, cliquez sur la zone de texte URL à droite, où il est écrit « http:// ». C’est là que vous allez entrer l’adresse de téléchargement de Smarters Pro.
![]()
Étape 10 : Télécharger IPTV Smarters Pro
Dans la zone URL, tapez le lien suivant : https://bit.ly/mainsmart et cliquez sur « GO » pour lancer le téléchargement d’IPTV Smarters Pro.
Étape 11 : Attendez la fin du téléchargement
Le téléchargement de l’IPTV Smarters Pro sur votre FireStick peut prendre une à deux minutes. Patientez pendant ce processus.
![]()
Étape 12 : Installer IPTV Smarters Pro
Une fois le téléchargement terminé, l’application Téléchargeur exécutera automatiquement le fichier APK. Cliquez sur « Installer » pour lancer l’installation de Smarters Pro.
![]()
Étape 13 : Attendre la fin de l’installation
L’installation prendra quelques instants. Lorsque l’installation est terminée, une notification vous indiquera que l’application est installée.
Étape 14 : Lancer Smarters Pro
Cliquez sur “Ouvrir” pour commencer à utiliser IPTV Smarters Pro sur votre FireStick. Si vous souhaitez libérer de l’espace de stockage, cliquez sur “Done” pour supprimer le fichier APK.
![]()
Étape 15 : Supprimer le fichier APK
Si vous avez choisi “Done” à l’étape précédente, retournez à l’interface du Téléchargeur et cliquez sur “Supprimer” pour effacer le fichier APK et économiser de l’espace sur votre FireStick.
![]()
Étape 16 : Lancez l’application IPTV Smarters sur FireStick
Pour ouvrir Smarters Pro, accédez à la section « Your Apps & Channels » ou maintenez le bouton Home de votre télécommande, puis sélectionnez Apps sur l’écran suivant.
![]()
Étape 17 : Trouvez l’application IPTV Smarters dans la liste
Faites défiler vers le bas de l’écran jusqu’à ce que vous trouviez IPTV Smarters. Appuyez sur le bouton de sélection de la télécommande pour lancer l’application.
![]()
Étape 18 : Acceptez les conditions d’utilisation
Lors du premier lancement, un écran vous invitera à accepter les conditions d’utilisation. Cliquez simplement sur le bouton « Accepter » pour continuer.
![]()
Étape 19 : Ajoutez un utilisateur pour commencer
Après avoir accepté, il vous sera demandé d’ajouter un utilisateur. Suivez les instructions pour entrer vos informations d’utilisateur :
- Choisissez un nom pour votre profil.
- Renseignez vos identifiants Xtream Codes (nom d’utilisateur, mot de passe et URL du serveur fournie).
- Cliquez sur « Ajouter un utilisateur » pour terminer la configuration.
![]()
Étape 20 : Choisissez votre méthode de connexion
Sur l’écran suivant, sélectionnez l’option « Login with Xtream Codes API », qui est la méthode la plus rapide et la plus fiable pour se connecter à Smarters Pro.
![]()
Étape 21 : Remplissez les champs requis
Vous devrez entrer les informations fournies par votre fournisseur IPTV :
- Nom : smartersproplayer.fr
- Nom d’utilisateur : Entrez le nom d’utilisateur fourni par votre vendeur IPTV.
- Mot de passe : Saisissez le mot de passe partagé par le fournisseur.
- URL du portail : Collez l’URL exacte fournie par le fournisseur dans ce champ.
![]()
Étape 22 : Créez votre profil utilisateur
Après avoir rempli tous les champs, cliquez sur « Ajouter un utilisateur ». Un nouveau profil sera automatiquement généré et prêt à l’emploi.
Étape 23 : Accédez à vos chaînes et contenus préférés
Une fois le profil créé, il sera affiché sur l’écran principal. Sélectionnez-le pour commencer à profiter de votre abonnement IPTV avec Smarters Pro, incluant des chaînes HD, des films, et des séries.
![]()
Étape 24 : Chargement des chaînes et du contenu VOD
Une fois les informations saisies et l’utilisateur ajouté, Smarters Pro commencera automatiquement à télécharger les chaînes IPTV, les films, les séries, et les programmes disponibles. Patientez quelques instants pendant que le contenu se charge.
![]()
Étape 25 : Profitez de votre expérience IPTV
Après le chargement, vous serez redirigé vers l’écran principal. Vous pouvez désormais naviguer entre les différentes catégories, choisir vos chaînes préférées, regarder vos films et séries en streaming HD ou 4K, et profiter de Smarters Pro sans interruption.
Félicitations ! Vous avez installé IPTV Smarters Pro sur votre FireStick et êtes prêt à commencer à regarder vos programmes préférés en haute qualité.
1ère Application : Smarters Player Lite
Guide d’Installation et configurer l’IPTV sur Apple / iOS avec Smarters Player Lite
Étape 1 : Téléchargez Smarters Player Lite depuis l’App Store
Rendez-vous sur l’App Store de votre appareil iOS et recherchez Smarters Player Lite. Vous pouvez également accéder directement à l’application via ce lien : Télécharger Smarters Player Lite. Une fois localisée, cliquez sur Installer pour l’ajouter à votre appareil.
Étape 2 : Lancez l’application Smarters Player Lite
Une fois l’application installée, ouvrez-la depuis votre écran d’accueil. Lors du premier lancement, vous serez invité à saisir vos informations d’identification IPTV.
![]()
Étape 3 : Entrez vos informations de connexion IPTV
Saisissez les détails de connexion que nous vous avons transmis lors de votre abonnement. Ces informations incluent :
- Votre nom d’utilisateur
- Votre mot de passe
- L’URL du portail
Cliquez ensuite sur Ajouter un utilisateur pour continuer.
Étape 4 : Attendez le téléchargement des contenus IPTV
Après avoir ajouté vos informations, l’application commencera automatiquement à télécharger les chaînes, films et séries de votre abonnement IPTV. Ce processus peut prendre quelques secondes.
Étape 5 : Profitez de vos contenus IPTV
Une fois le téléchargement terminé, accédez immédiatement à vos chaînes IPTV, films et séries préférés directement depuis l’application Smarters Player Lite.
![]()
Smarters Player Lite, grâce à son interface simple et intuitive, vous offre une expérience de streaming fluide et optimisée sur iOS.
2ème Application : GSE Smart IPTV
Guide pour configurer l’IPTV sur iOS avec GSE Smart IPTV
Étape 1 : Téléchargez l’application GSE Smart IPTV
GSE Smart IPTV est compatible avec iPhone, iPad, tvOS et Mac OS X. Vous pouvez la trouver et la télécharger directement depuis l’App Store via ce lien : Télécharger GSE Smart IPTV. Installez l’application pour commencer.
![]()
Étape 2 : Accédez à l’API Xtream Codes
Lancez l’application GSE Smart IPTV, puis naviguez jusqu’à la section API XTREAM CODES dans le menu principal.
![]()
Étape 3 : Ajoutez une nouvelle liste Xtream Codes
Appuyez sur l’icône + pour ajouter une nouvelle liste de CODES XTREAM. Sur l’écran suivant, entrez les informations suivantes :
- Nom de la liste : Choisissez un nom personnalisé pour identifier facilement votre liste.
- Nom d’utilisateur et Mot de passe : Utilisez les informations fournies après votre abonnement.
- URL du portail : Collez l’URL fournie par votre fournisseur IPTV.
Activez également l’option Mise à jour automatique de l’EPG pour garantir une synchronisation des programmes. Une fois terminé, cliquez sur LOGIN.
![]()
Étape 4 : Téléchargez vos chaînes IPTV
Après avoir validé vos informations, l’application commencera à télécharger automatiquement votre liste de chaînes, vos séries et vos films. Attendez que l’opération se termine pour accéder à vos contenus.
![]()
Étape 5 : Profitez de votre IPTV sur GSE Smart IPTV
Vous pouvez maintenant naviguer parmi des centaines de chaînes et de contenus en streaming. Pour une meilleure expérience, veillez à maintenir l’application et vos listes à jour.
Guide d’Installation de l’applications Recommandées pour Utiliser Notre Service IPTV
Notre service IPTV est compatible avec toutes les applications, mais nous recommandons particulièrement IPTV Smarters PRO pour une expérience utilisateur optimale. Voici un guide détaillé pour configurer IPTV Smarters PRO.
Étape 1 : Téléchargez IPTV Smarters PRO
Ouvrez le Google Play Store et recherchez “IPTV Smarters PRO” ou Smarters Player Lite. Installez l’application sur votre appareil pour commencer.
Étape 2 : Lancez IPTV Smarters PRO
Une fois l’application installée, ouvrez-la et sélectionnez l’option “Login with Xtream Codes API” sur l’écran principal.
![]()
Étape 3 : Saisissez les informations de connexion Xtream
Sur l’écran suivant :
- Nom de la liste : Entrez un nom de votre choix (par exemple, « Ma Liste »).
- Nom d’utilisateur et mot de passe : Saisissez les informations fournies après votre abonnement.
- URL du portail : Collez l’URL fournie par notre service.
Cliquez ensuite sur AJOUTER UN UTILISATEUR pour continuer.![]()
Étape 4 : Téléchargement des chaînes et du contenu VOD
L’application commencera automatiquement à télécharger la liste des chaînes IPTV ainsi que les vidéos à la demande (VOD). Ce processus peut durer quelques secondes.
![]()
Étape 5 : Profitez de votre contenu IPTV
Une fois le téléchargement terminé, vous aurez accès à un large éventail de chaînes IPTV et de VOD, prêtes à être visionnées sur votre appareil.
![]()
Avec IPTV Smarters PRO, profitez d’une qualité HD et 4K, d’une navigation fluide et d’un accès à vos programmes préférés sur une plateforme intuitive et facile à utiliser.
Tutoriel : Installation de IPTV Smarters Pro sur Windows
Suivez ces étapes simples pour télécharger et configurer IPTV Smarters Pro sur votre appareil Windows.
Étape 1 : Rechercher IPTV Smarters Pro
Ouvrez votre navigateur préféré et tapez “IPTV Smarters Pro” dans la barre de recherche.
Étape 2 : Accéder à ce liens
Rendez-vous sur le site officiel en cliquant sur ce lien .
Étape 4 : Installer IPTV Smarters Pro
- Une fois le fichier téléchargé, ouvrez-le en cliquant dessus.
- Windows demandera l’autorisation d’exécuter le fichier. Cliquez sur “Oui” pour continuer.
- L’installation débutera automatiquement et prendra environ 1 à 2 minutes.
Étape 5 : Configurer l’application
- Lancez IPTV Smarters Pro une fois l’installation terminée.
- Cliquez sur Add New User, puis sélectionnez Connexion avec Xtream Codes API.
- Saisissez les informations fournies par votre fournisseur IPTV :
- Nom d’utilisateur
- Mot de passe
- URL du portail
- Cliquez sur Ajouter un utilisateur.
My IPTV Player : L’application idéale pour vos chaînes IPTV sur Windows
My IPTV Player est une application exceptionnelle permettant de lire vos chaînes IPTV directement sur Windows Phone, Windows 10 et Xbox One. Vous pouvez facilement importer votre liste de lecture M3U depuis un stockage local ou une source distante pour accéder à vos chaînes IPTV en quelques clics.
Téléchargez My IPTV Player via ce lien : Télécharger My IPTV Player
Étape 1 : Accéder aux Paramètres
- Ouvrez l’application My IPTV Player sur votre appareil.
- Allez dans l’onglet Paramètres et sélectionnez Ajouter une nouvelle liste de lecture et source EPG.
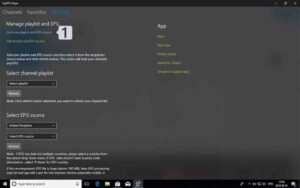
Étape 2 : Ajouter le lien M3U
- Dans le champ Remote Channel List Name, tapez un nom (par exemple, « Overbox »).
- Dans le champ Enter Remote Source URL, entrez (ou collez) le lien M3U que votre fournisseur IPTV vous a fourni.
- Appuyez sur Ajouter une liste distante pour charger la source IPTV.
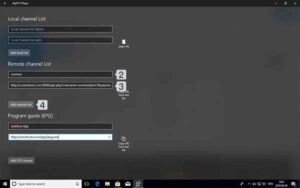
Étape 3 : Sélectionner la liste à charger
- Retournez dans l’onglet Paramètres et choisissez la liste M3U récemment ajoutée dans la sélection des chaînes.
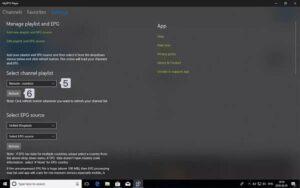
Étape 4 : Profitez de vos chaînes et vidéos à la demande
- Accédez à l’onglet Chaînes.
- Sélectionnez le pays dont vous souhaitez regarder les chaînes.
- Vous êtes prêt à regarder vos chaînes IPTV et vidéos à la demande !
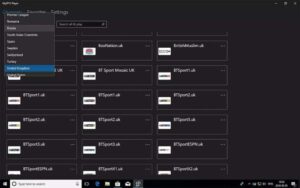
C’est tout ! Vous pouvez maintenant profiter de vos chaînes IPTV sur My IPTV Player sur Windows, Windows Phone, et Xbox One.
Tutoriel d’installation pour les boîtiers Mag (250/254/256 et modèles similaires)
Suivez ce guide simple pour configurer votre boîtier Mag en quelques étapes.
Étape 1 : Accéder aux paramètres depuis le portail principal
Lorsque le boîtier démarre et que l’écran du portail principal apparaît, cliquez sur “Paramètres”. Appuyez ensuite sur le bouton “SETUP/SET” de votre télécommande.
![]()
Étape 2 : Accéder aux paramètres système et aux serveurs
Dans le menu des paramètres, sélectionnez “Paramètres du système”, puis cliquez sur “Serveurs” pour configurer les informations nécessaires.
![]()
Étape 3 : Configurer les portails
Dans la section des serveurs, choisissez l’option “Portails” pour accéder à la configuration des portails IPTV.
![]()
Étape 4 : Saisir les informations du portail
Dans le champ “Nom du portail 1”, saisissez un nom descriptif pour votre portail (par exemple, « IPTV Smarters »). Dans le champ “URL du portail 1”, entrez l’URL fournie par votre fournisseur IPTV.
![]()
Étape 5 : Sauvegarder et redémarrer
Une fois les informations saisies, cliquez sur OK pour enregistrer vos paramètres. Redémarrez votre boîtier Mag pour que les modifications prennent effet. Vous êtes maintenant prêt à profiter de votre abonnement IPTV.
![]()
Astuce : Si vous rencontrez des difficultés lors de la configuration, vérifiez que l’URL est correcte et assurez-vous que votre boîtier est connecté à Internet. N’hésitez pas à nous contacter pour toute assistance supplémentaire.